★ PhotoImpact 應用篇 ★ 2006春季電腦暨軟體展 現場授課內容 修容工具與肖像畫(二) |

照片的光線與白平衡問題調整好後
當然要來看看美化影像的功能
拍完照您會想修什麼~一棵樹?一塊石頭?
當然是人囉~楊比比每次拍完照片都會把對方修的美美的
所有的朋友都覺得楊比比的相機特別的不一樣
最重要的是....修完後每個人都相信照片上的人就是他(她)自己!
PhotoImpact 提供的修容工具可是簡單易用喔!馬上來看看!
------------------------------------------------------------------------------------------------------------------------------------
◎ 修容工具 ◎ |

1 > 單響工具箱中的「修容工具」
2 > 按下屬性列上的起點按鈕
3 > 滑鼠左鍵單響臉上任何一個平滑區域
(會場上居然有人問我...找不到平滑區怎麼辦 ...這樣不可以喔!)
...這樣不可以喔!)
------------------------------------------------------------------------------------------------------------------------------------

移動滑鼠指標到瑕疵處拖曳塗抹

------------------------------------------------------------------------------------------------------------------------------------
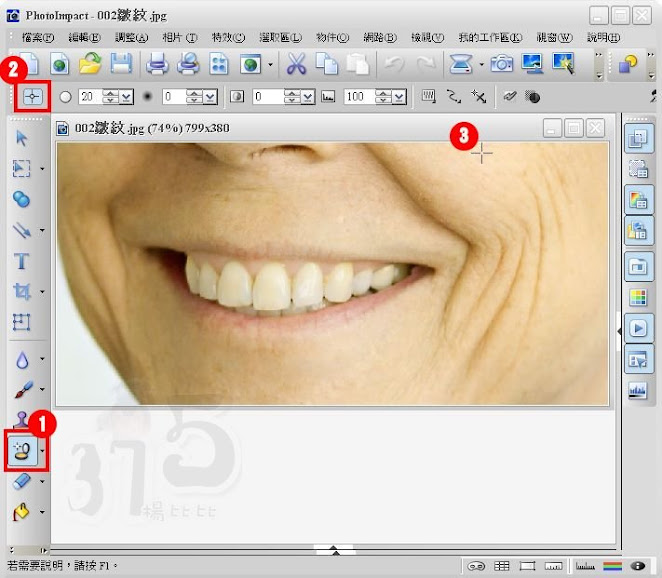
深刻的皺紋也去得掉
1 > 單響工具箱中的「修容工具」
2 > 按下屬性列上的起點按鈕
3 > 滑鼠左鍵單響臉上任何一個平滑區域
------------------------------------------------------------------------------------------------------------------------------------

拖曳滑鼠指標開始塗抹
小區域小區域的塗抹
不要一次拖曳太長

------------------------------------------------------------------------------------------------------------------------------------
◎ 肖像畫 ◎ |

碰到這樣一張略帶沈思的表情(小皮妹當花童耶!這表情那裡來的... )
)
背景雜亂的照片
最適合用「肖像畫」來聚焦柔化囉!
------------------------------------------------------------------------------------------------------------------------------------

執行「相片-增強-新增-肖像畫」指令
(問:「肖」像畫的「肖」怎麼念~)
(答:咚咚龍滴咚~每日一字 「肖」念「ㄒㄧㄠ、」與「笑」同音  )
)
------------------------------------------------------------------------------------------------------------------------------------
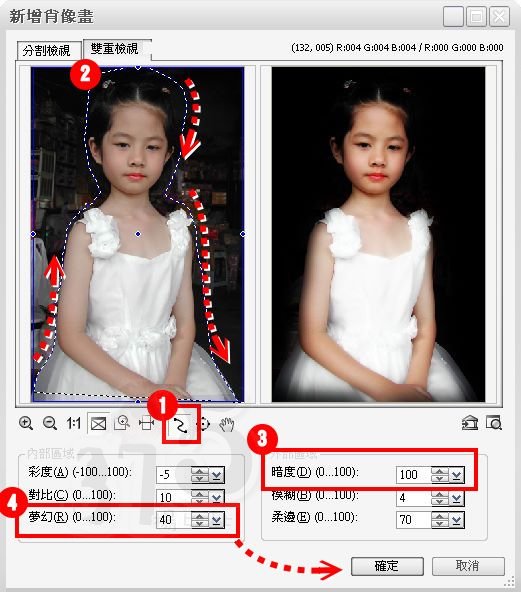
1 > 按下「任意模式」按鈕
2 > 左側縮圖中拖曳滑鼠指標建立主體物件顯示範圍
3 > 指定主題以外的區域完全變暗
4 > 拉高夢幻指數,再按下「確定」就OK囉!
當然您也可以試試調整其他參數來強化主體影像的特色!

------------------------------------------------------------------------------------------------------------------------------------

再看另一個應用
楊比比看到這張臉部明暗各半的照片突發奇想
------------------------------------------------------------------------------------------------------------------------------------

執行「相片-增強-新增-肖像畫」指令
------------------------------------------------------------------------------------------------------------------------------------

1 > 按下「任意模式」按鈕
2 > 左側縮圖中拖曳滑鼠指標匡選明亮的臉部區域
3 > 指定主題以外的區域完全變暗
4 > 拉高夢幻指數,再按下「確定」就OK囉!
------------------------------------------------------------------------------------------------------------------------------------

很有味道的照片
------------------------------------------------------------------------------------------------------------------------------------

再運用「路徑繪圖工具」
拉出兩個透明度不同的矩型
搭配文字~搞定!
沒有留言:
張貼留言